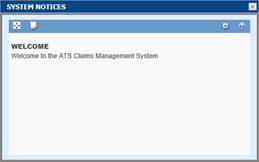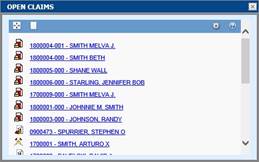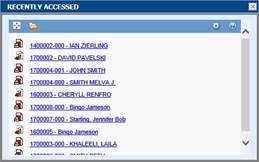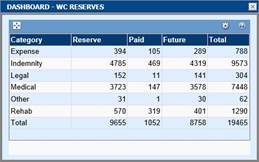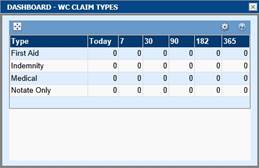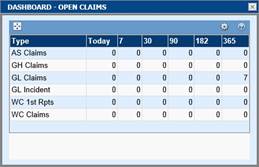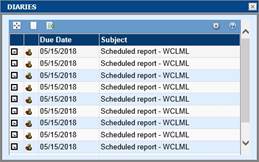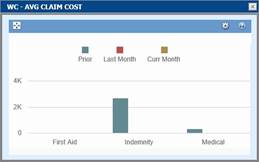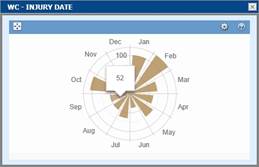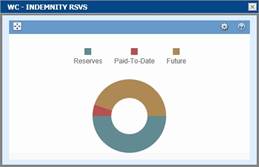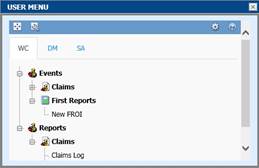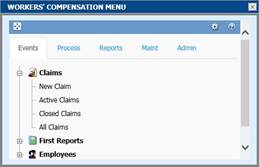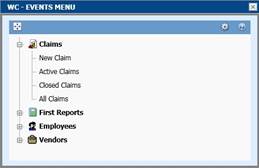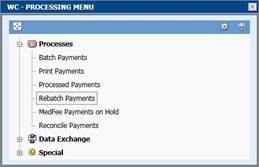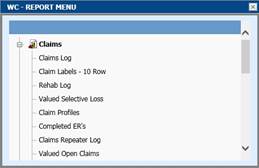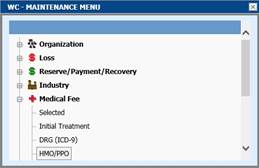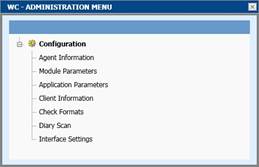The ATS Console
The main window that appears after login is referred to as the ATS Console because console is a synonym for "control panel". Regardless of whether you use one or all of the ATS products, the ATS Console will appear as the primary access point for the system.
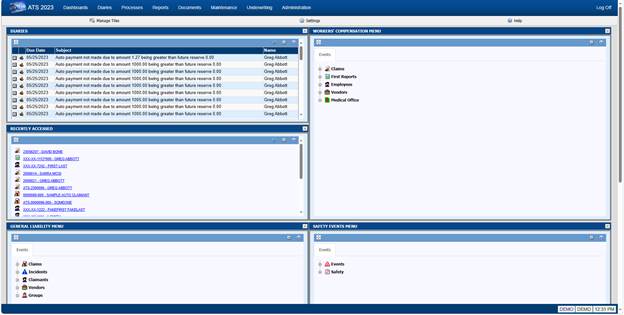
The Console page consists of four (4) major components; the Menu Bar, the Toolbar, the Work Area, and the Status Bar.
Menu Bar
The Menu Bar is located at the top of the page and provides access to major sections of the system, depending on your security settings.
The available menu options are as follows:
|
Menu Option |
Description |
|
Dashboards |
Provides
access to interactive dashboards that provide analytical information about
the contents of the database(s). |
|
Diaries |
Displays
the workflow diary items for the user and, if a supervisor, the diary items
of subordinates. |
|
Processes |
The
functions that generally affect multiple claims simultaneously, such as
reviewing payments in batch and/or printing them. |
|
Reports |
Provides
access to a wide variety of reports that include claims analysis,
statistical, financial, and more. It also provides access to a general
purpose tool for performing ad hoc queries against the ATS database(s).
Knowledge of SQL is required to use this feature. |
|
Documents |
A
repository for documents related to claims, incidents, first reports, etc.
Documents can be in a wide variety of formats, such as; Word (.doc/.docx),
Excel (.xls, .xlsx), Adobe (.pdf), Text (.txt),
Graphics (.jpg, .gif, .png, etc.) and many more. |
|
Maintenance |
Allows
users to maintain the look-up tables that the system uses for organization
codes, loss codes, etc. |
|
Administration |
The
features that allow administrators to configure the system-wide options that
affect how the system will look and function, and features that are used to
maintain the security settings for Users and Groups. |
When you click any of the options on the Menu Bar it will open a new tab or window (depending on your settings) with the selected component.
Toolbar
Toolbars in ATS 2019 contain tools, represented by icons and/or text, that provide access to processes and features associated with the current page or that act upon a selected item on the current page. The name of the current page is also displayed on the left side of the toolbar.
The following tools are available on the Console toolbar:
|
Icon |
Tool |
Purpose |
|
|
Manage Tiles |
Opens
the tile selection screen to add or remove tiles from
the work area. |
|
|
Settings |
Opens
the settings dialog for the current screen. |
|
|
Help |
Opens
the Help file associated with the current page. |
Work Area
The Work Area of the Console page displays one or more Tiles. Each tile provides access to different information and functionality, such as; menus, claim lists, recently accessed items, diaries, email, system notices, graphs, statistics, and more.
The Work Area is fully configurable and you can modify it to meet your specific work requirements. The layout of the Work Area is like a grid. It can have from one (1) to five (5) columns and any number of rows. You can also set the width of each column.
Status Bar
The Status Bar displays messages on the left side. The right side displays the name of the database that you are connected to and the name of the user that logged in.
Tiles
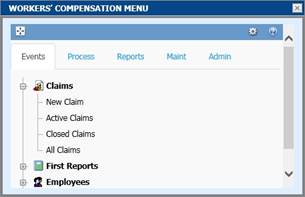 A
Tile is a small
window that provides access to a particular set of functions. For example, Menu
Tiles contain menu options that allow you to easily access a particular
feature, such as entering a New Claim record or running a report. All tiles can
be expanded to a full screen for easier viewing and, in some instances,
additional capabilities.
A
Tile is a small
window that provides access to a particular set of functions. For example, Menu
Tiles contain menu options that allow you to easily access a particular
feature, such as entering a New Claim record or running a report. All tiles can
be expanded to a full screen for easier viewing and, in some instances,
additional capabilities.
The following lists various Tiles available with ATS/COMP that are available at the time of this writing; however, new Tiles are being developed as time goes on.
|
Tile |
Tile Description |
|
|
The System Notices Tile displays general interest messages that have
been created by authorized users and/or informational messages from the
system, such as workflow task assignments and other reminders. The
expanded page allows you to view all recent messages or notifications. |
|
|
The Open Claims Tile shows a list of all open claims that are
assigned to the current user. Clicking on an item will open the associated
claim record. The number of entries displayed can be set by
the user. The
expanded page shows the entire list of open claims assigned to the user. |
|
|
The Recently Accessed Tile shows a list of the most recently opened claims
for the current user, in reverse chronological order. Clicking on an item
will open the associated claim record. The number of entries displayed can be set by
the user. The
expanded page shows the entire list of recently accessed claims. |
|
|
The WC Reserves Dashboard Tile provides a quick view of the overall
reserves set for the Workers’ Compensation claims in
the system. The
expanded page displays an interactive graphical dashboard that provides more specific information on
the reserves. |
|
|
The WC Claim Types Dashboard Tile provides a quick view of the breakdown
of claims by type for the Workers’ Compensation claims in the system. The
expanded page displays an interactive graphical dashboard that provides more specific information for
each claim type. |
|
|
The Open Claims Dashboard Tile provides a quick view of the overall
number of currently open claims in the system, of each type. The
expanded page displays an interactive graphical dashboard that provides more specific information on
the breakdown of each type of claim. |
|
|
The Email Tile integrates with your email
system to provide a list of current items in your inbox. Individual items can
be opened and read. New email messages can also be created. The
expanded page provides access to a fully functional email manager that includes
a calendar, task list and more. |
|
|
The Diaries Tile provides a list of Diary/Workflow entries
that are assigned to the current user. Entries are listed in chronological
order by due date. Diaries can be opened, reviewed, marked as complete from
the tile and new Diary entries can be created. The
expanded page provides a complete list of all diaries for the current user
and, if authorized, show diaries for members of a group. |
|
|
The WC Average Claim Cost Tile displays a
graph that compares current, recent and historical cost data. The
expanded page shows a larger view of the graph. |
|
|
The WC Injury Date Tile displays a graph that shows the
frequency of injuries by month. The
expanded page shows a larger view of the graph. |
|
|
The WC Indemnity Reserves Tile displays a graph that compares
Reserves, Paid-to-Date, and Future Reserves for all open claims. The
expanded page shows a larger view of the graph. |
|
|
The User Menu Tile allows you to create a
menu that contains only the menu items you select. You can add as many or as
few items as you choose, in order to make your job as efficient as possible. The
expanded page displays the menu in a larger area. |
|
|
The Workers’ Compensation Menu Tile contains
all available menu items for the module. The
expanded page displays the menu in a larger area. |
|
|
The WC Events Menu Tile contains only those
menu items that are located on the Events tab of the Workers’ Compensation
menu. The
expanded page displays the menu in a larger area. |
|
|
The WC Processing Menu Tile contains only
those menu items that are located on the Process tab of the Workers’
Compensation menu. The
expanded page displays the menu in a larger area. |
|
|
The WC Report Menu Tile contains only those
menu items that are located on the Reports tab of the Workers’ Compensation
menu. The
expanded page displays the menu in a larger area. |
|
|
The WC Maintenance Menu Tile contains only
those menu items that are located on the Maint tab
of the Workers’ Compensation menu. The
expanded page displays the menu in a larger area. |
|
|
The WC Administration Menu Tile contains only
those menu items that are located on the Admin tab of the Workers’
Compensation menu. The
expanded page displays the menu in a larger area. |