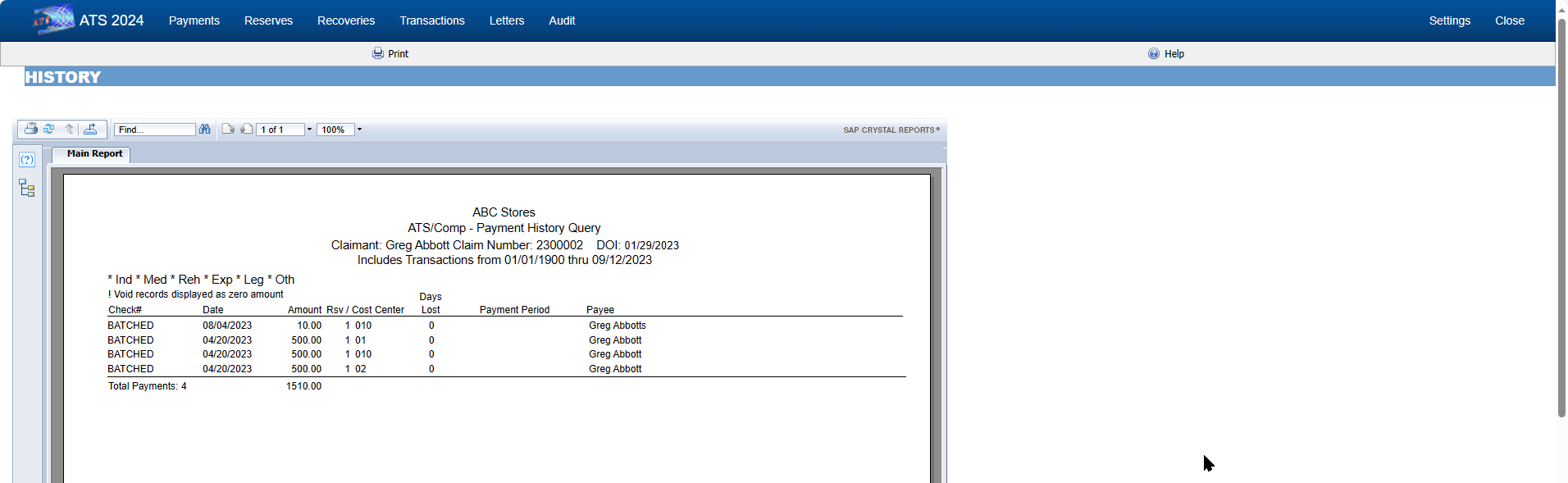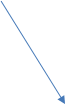History
The ATS History module is a powerful tool designed to let you review the operations that have been performed on a claim. The types of operations are divided into categories with a variety of search criteria to help you find the information you want. The categories are:
· Payments
· Letters
· Recoveries
· Reserves
· Transactions
· Audit
The History view pages may be accessed from the Toolbar buttons after you have selected a claim on a Claim List or from the Menu Bar within the claim program.
Payment History
This option is covered first since it is the one used most often. The payment history is queried with the following dialog.
Every payment will be listed when using the default selection criteria: all payments from the date the claim was opened to the current date regardless of reserve category. The total paid, batched, and the grand totals appear at the bottom of the form.
You may search for a specific group of payments by modifying any of the following criteria.
|
Criteria |
Function |
|
Date
Range |
Lists
payments made from one date through another. The program will start selecting
from the date the claim was opened though the current date by default. |
|
Reserve
Category |
Selects
payments made to one, a group of accounts or all of the reserve accounts. The
default will select payments regardless of category. |
Click the Process button to list the payments that match the selection criteria. By default, the payments are sorted in descending order by date with the most recent entry first.

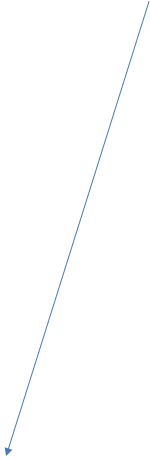 Additional
filtering can be accomplished my typing in the search box and/or typing in the
columns filter.
Additional
filtering can be accomplished my typing in the search box and/or typing in the
columns filter.
![]()
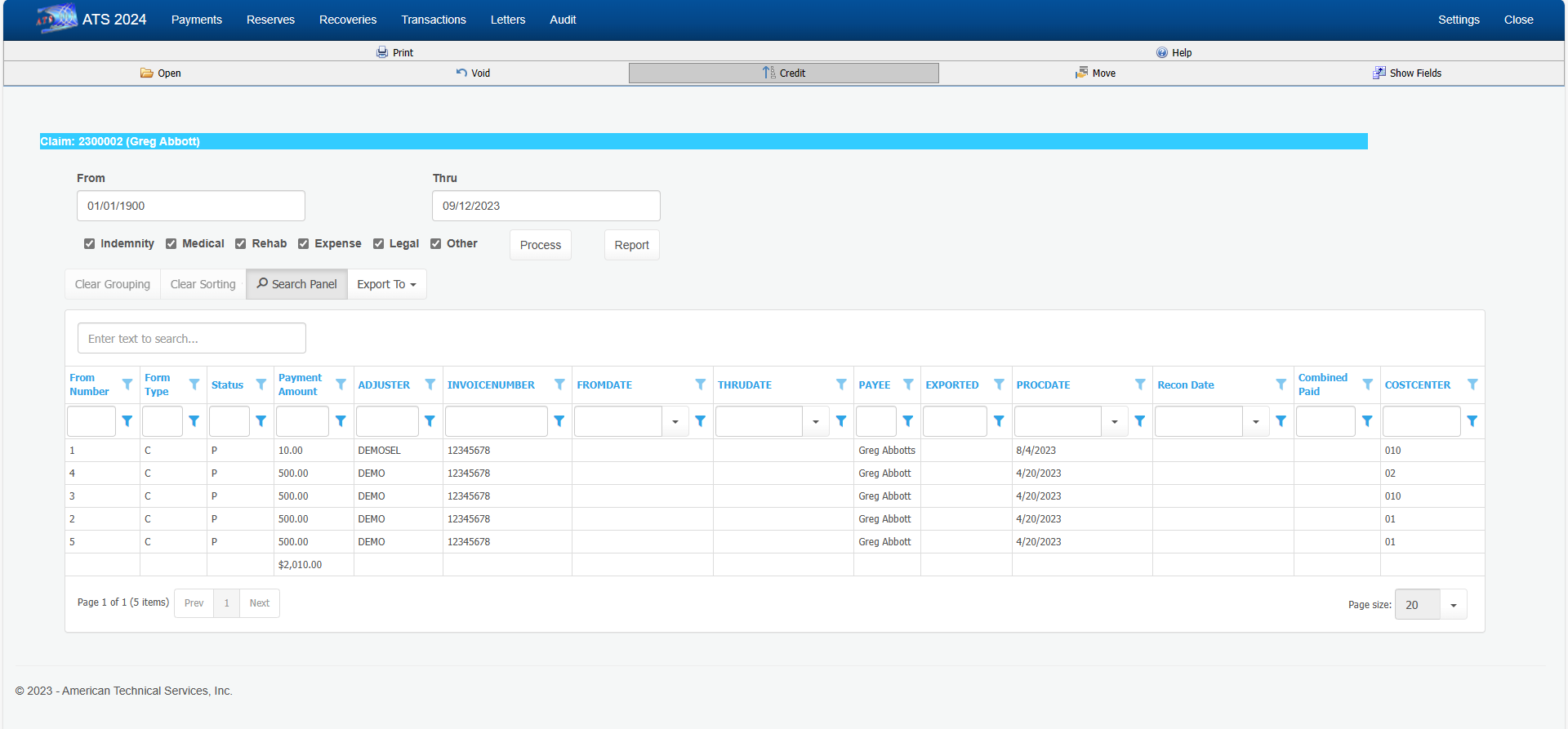
Figure 7‑1: Claim History - Payments
Open Button
Select a row and click. The record will then be displayed.
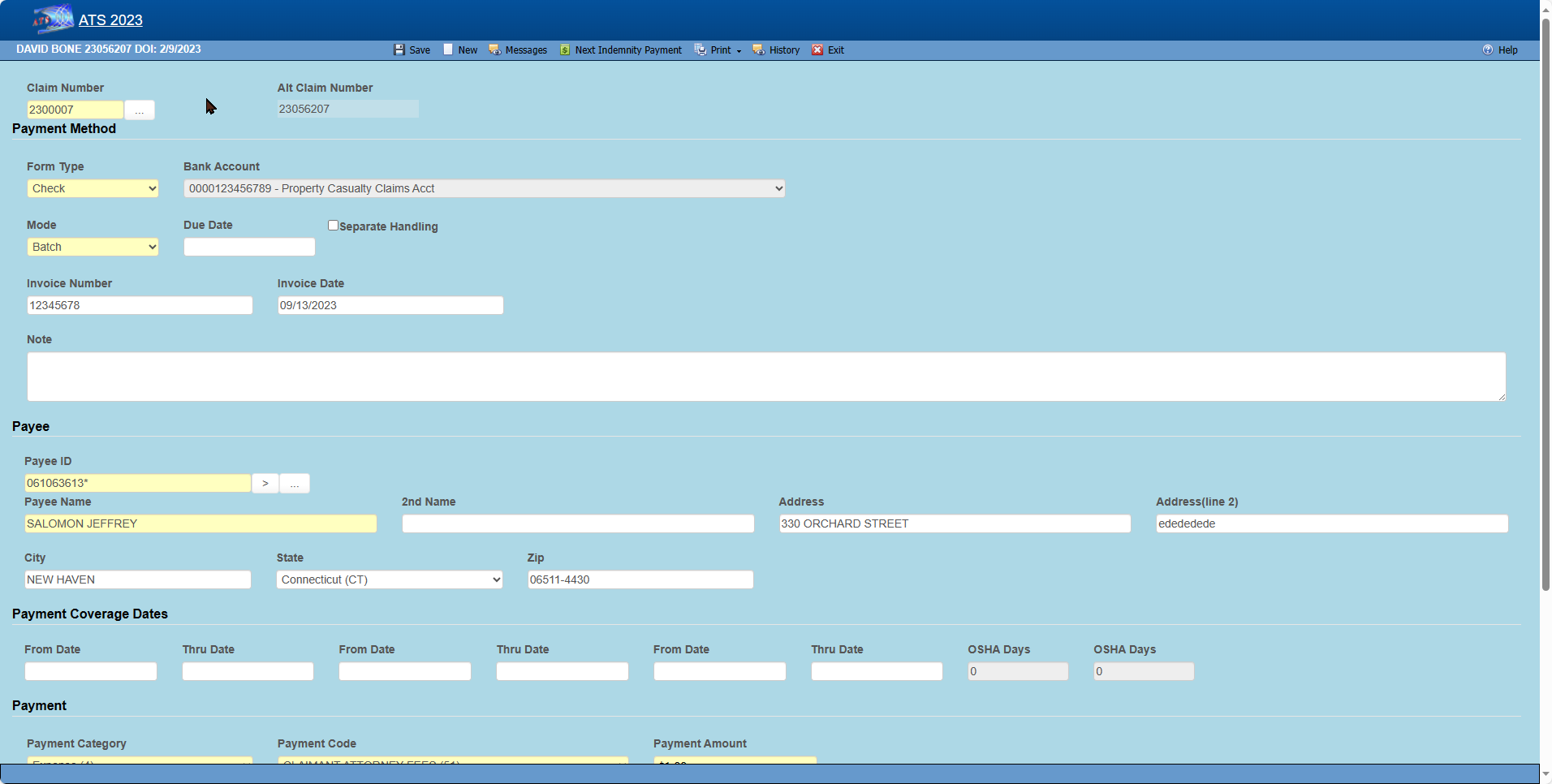
Figure 7‑2: Claim History -
Payment Detail
Report Button
The Report button displays a report with just the items that appear on the selection list. For example, suppose someone requests a list of the payments made against the first reserve category. In that case, remove the checks for all the other the reserve categories and click Process, the click Report.
Figure 7‑3: Claim History - Payment Report
Voids
After selecting a payment in history, you will be presented with the Void Dialog. Select the reason code and add a note – then press Submit Void.
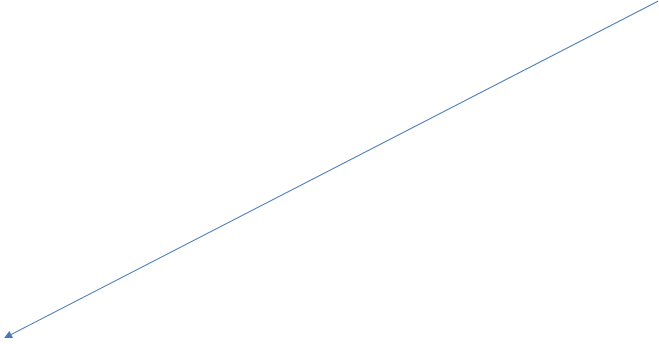
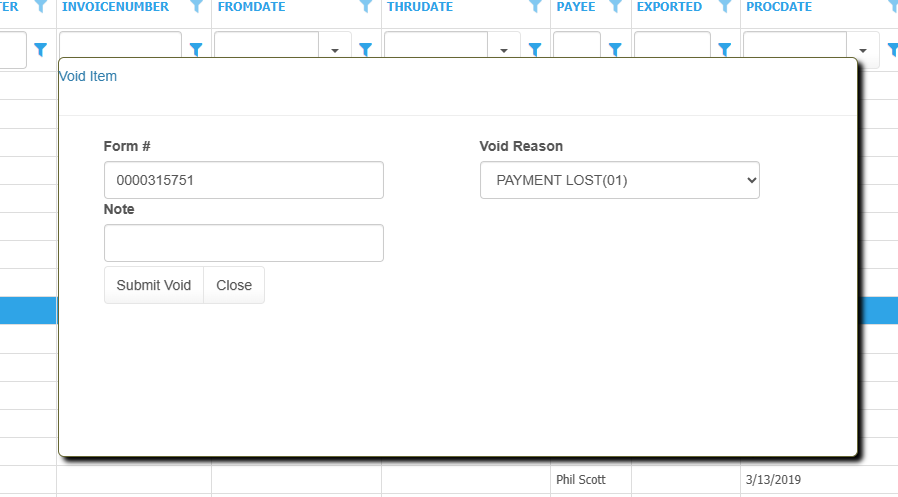
Credit


With a payment selected, click on Credit. , you will be presented with the Credit Dialog. You can change the amount if needed, then add a note and press Submit Credit.
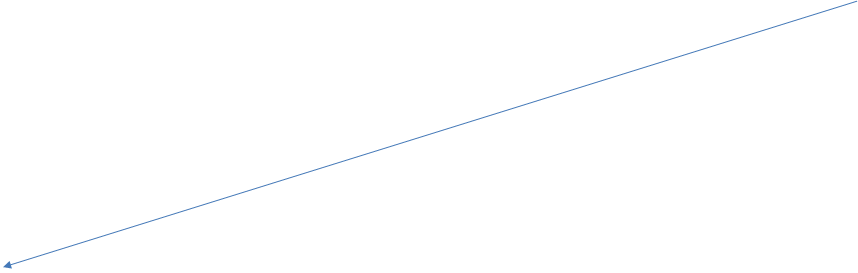
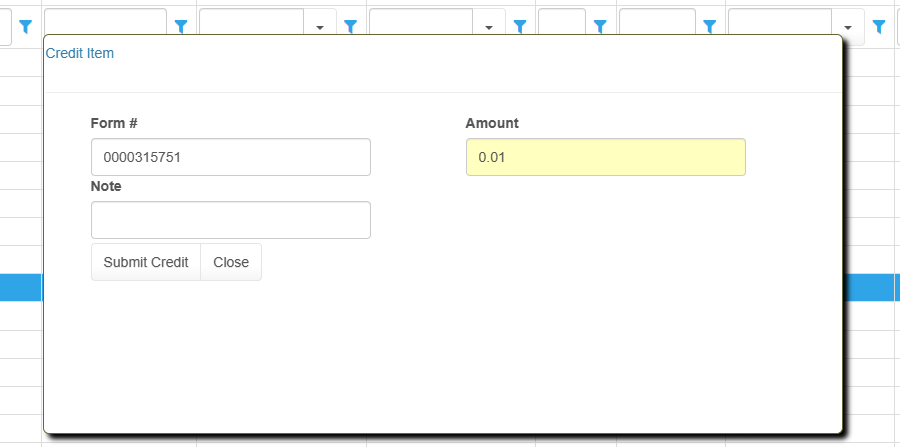
Move

This tool will allow you to move a payment from one claim to another. Once you click credit you will see the Move Dialog. Enter the destination ATS Claim Number or click Search. Then Submit the Move.
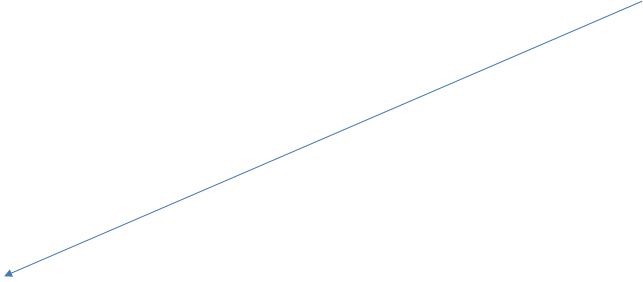
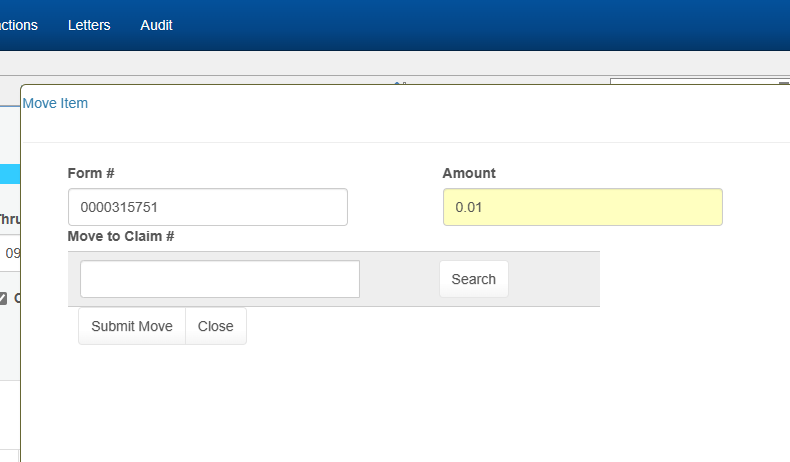
Show Fileds
This allows by user you can customize the results list in the Grid. You can select items that are not required (Designated by * by selecting the column and clicking the left or right button. Items may also be moved up or down in the list.
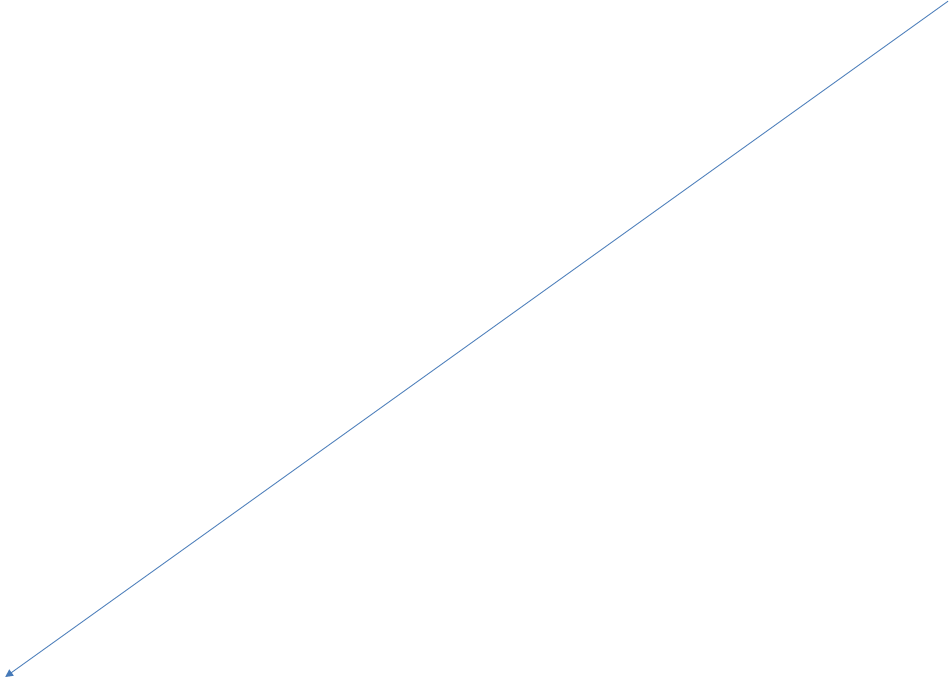
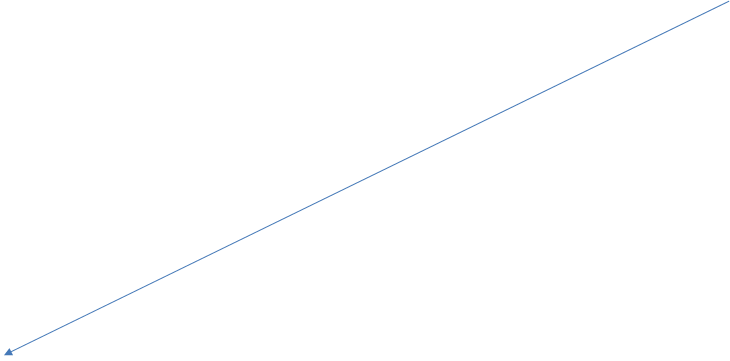
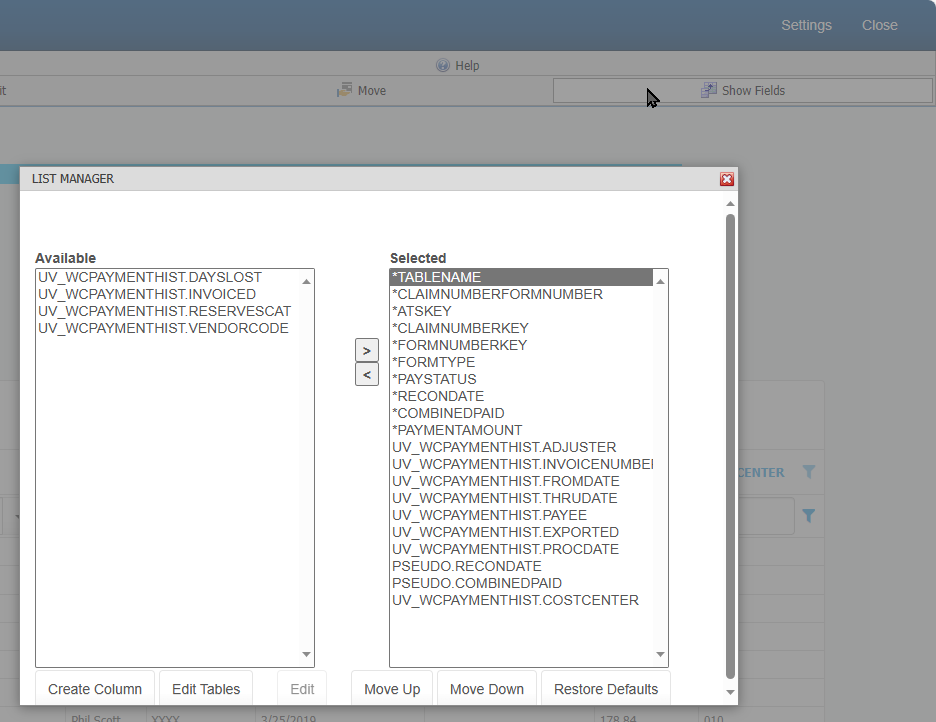
Letter History
Depending on a parameter set in the Maintenance section for Forms/Letters, a record may be written to the history file each time a form or letter is produced for a claim. If you have used this feature, then you may query the database using the following dialog.
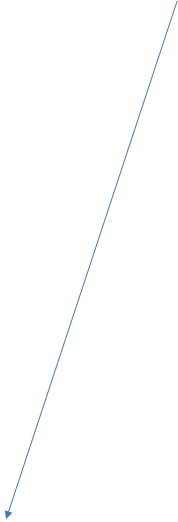
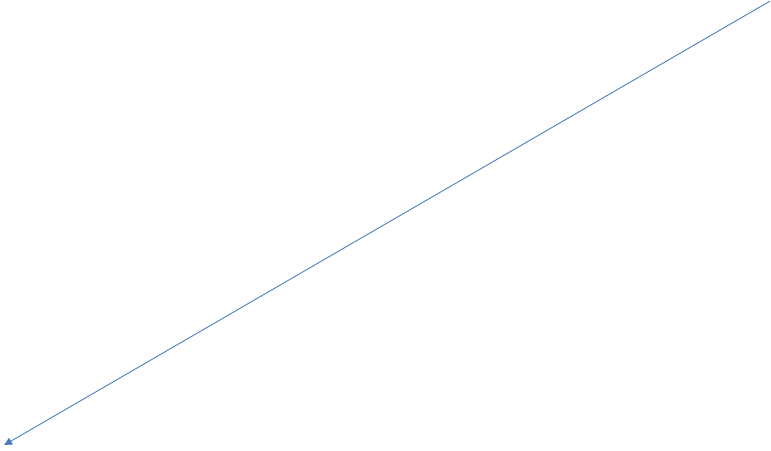 If
you enter a Letter Code, the program will search for
records that contain the code and a date within the specified range. You may
also filter using the Search or column filter row.
If
you enter a Letter Code, the program will search for
records that contain the code and a date within the specified range. You may
also filter using the Search or column filter row.
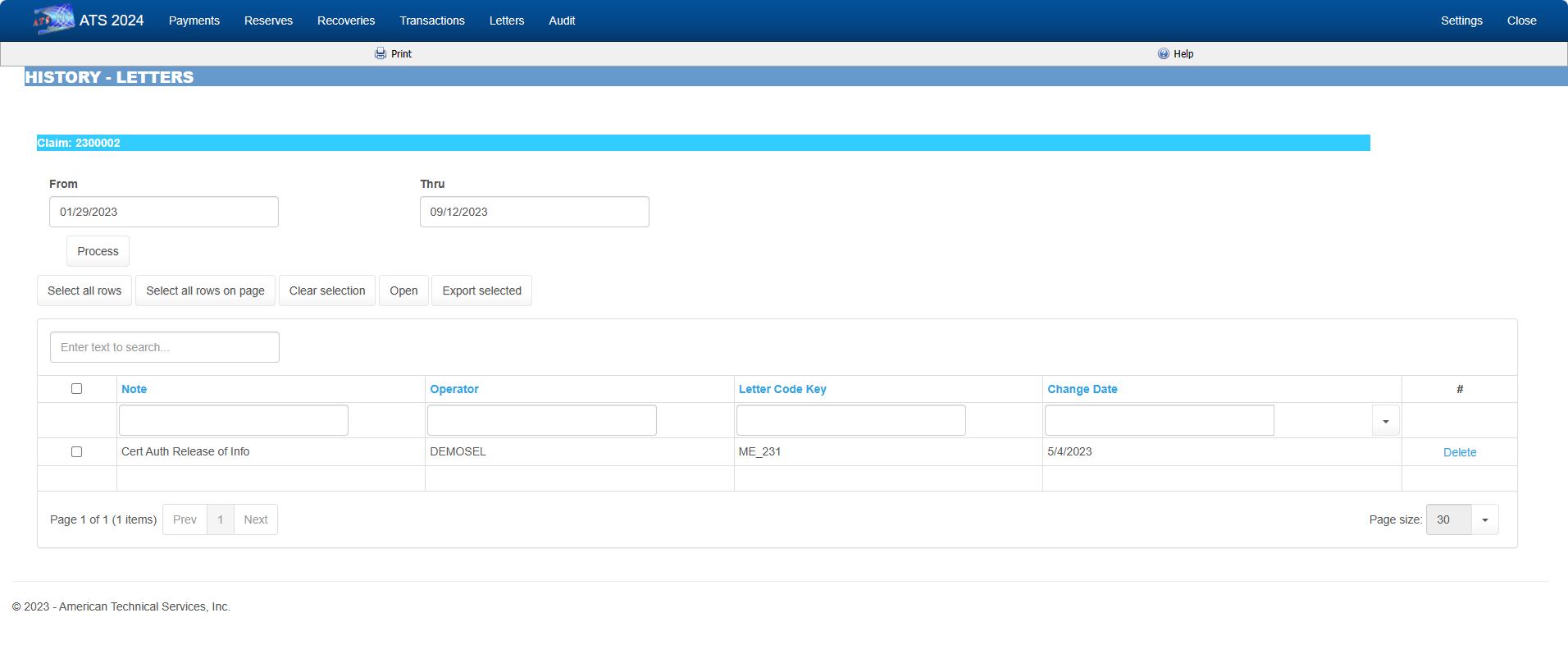
Figure 7‑4: Claim History - Letters
Reserves History
The ATS System keeps track of all changes to the reserves for your future reference. Use this History option to view the transactions. The dialog shows six reserve categories. The number and labels will vary depending on how your system has been set up.
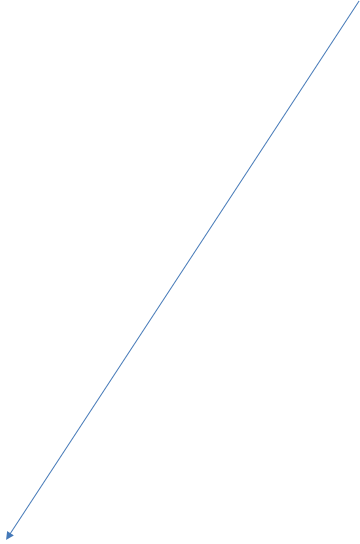

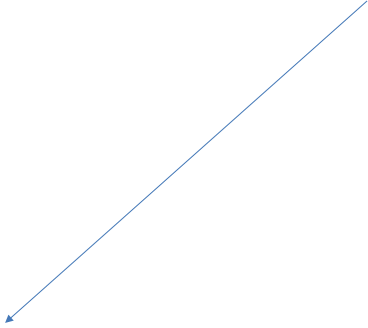 To
eliminate a category from the list, remove the check by clicking the box. You
may also filter using the Search or column filter row.
To
eliminate a category from the list, remove the check by clicking the box. You
may also filter using the Search or column filter row.
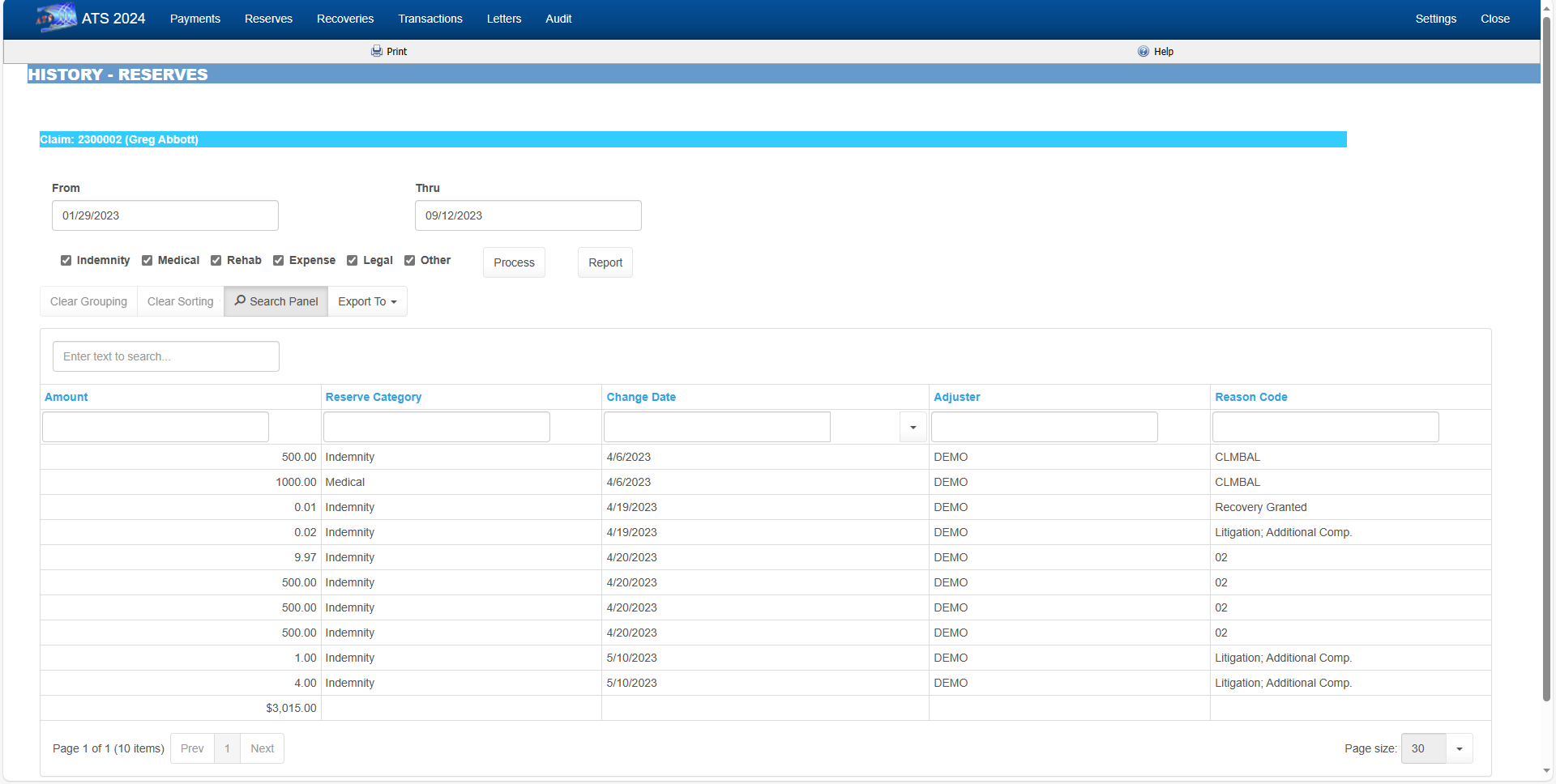
Figure 7‑5: Claim History -
Reserves
Recoveries History
This option allows you to look up information on any recovery that has been made for the specified claim. By default, all recoveries will be displayed regardless of the reserve account or party involved. The same void and filter features are here as in the payments section.
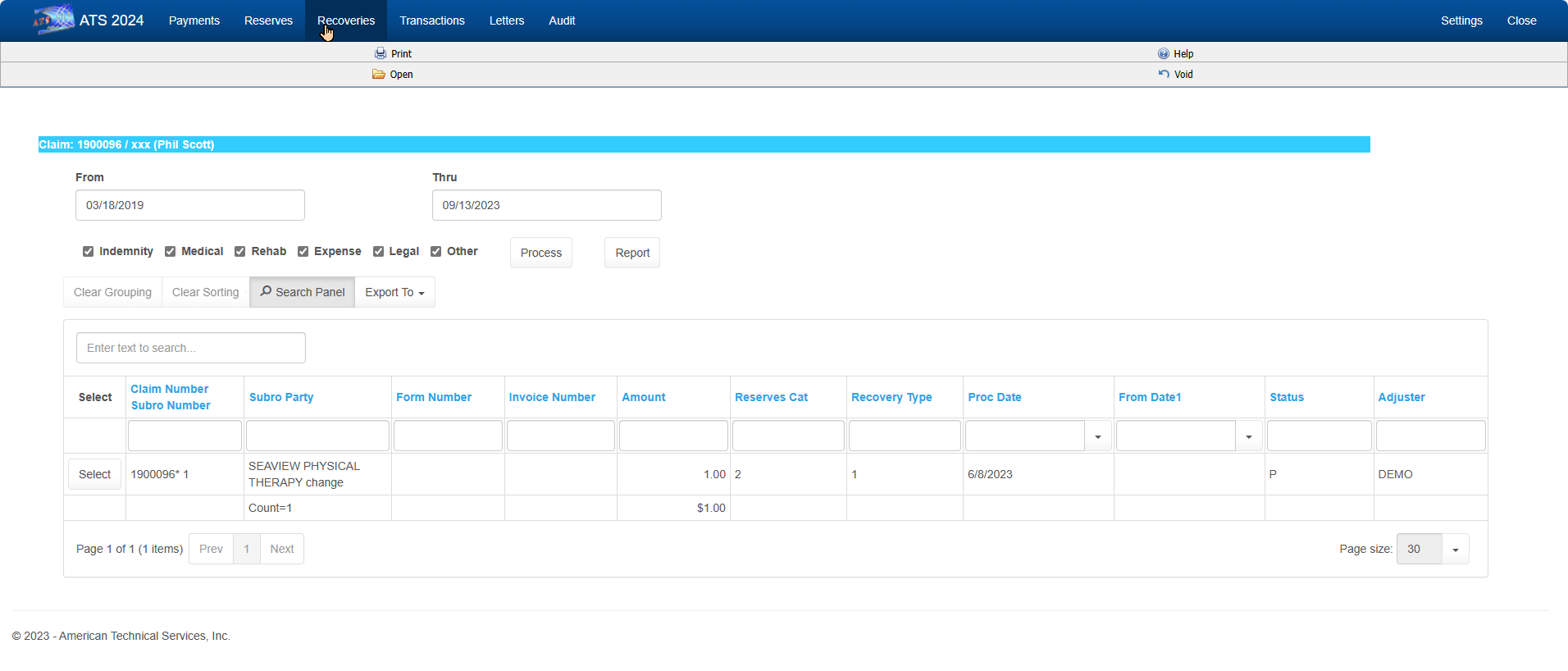
Figure 7‑6: Claim History –
Recoveries
Audit
The Audit menu item provides access to a chronological list of all actions that have taken place for the selected claim. You can filter and search as on the other history pages. Deleting is not allowed.
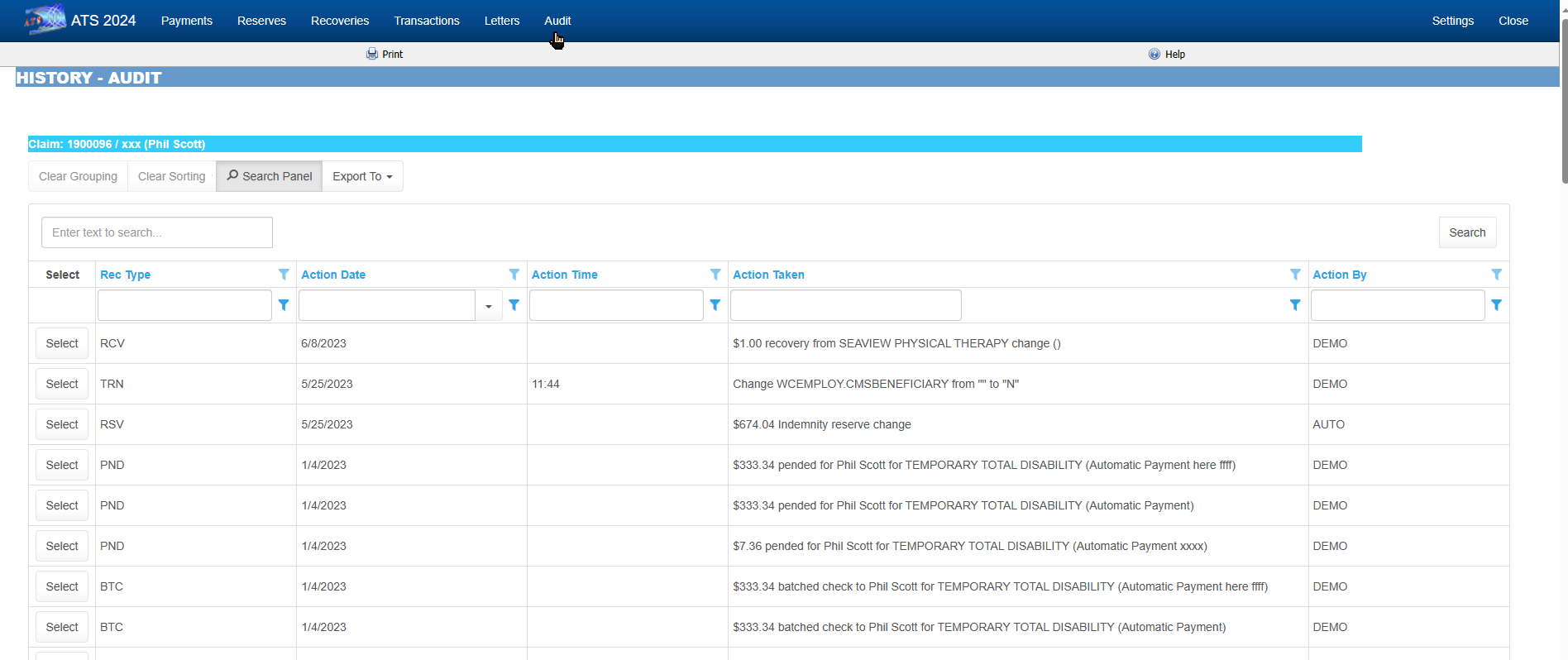
Figure 7‑7: Claim History –
Audit