Payments
If you are in Explore, you can make payments without actually opening the claim. Simply select the desired claim and click the General Payments button. The button is also available if you are already editing a claim and want to make a payment.
Knowing that some bills arrive after a claim has been closed, the ATS System has a special Stair Step Reserves feature that may be set so you can make a payment without having to reopen the claim.
The future reserves are always displayed for your convenience, but the bank account number and the balance in the trust will not appear if you are creating vouchers. (The number of reserve categories and their names will depend on how your ATS System has been set up.)
On the upper right side of the screen, you’ll see a special field that displays the claim number with an ellipsis button to the right. This field allows you to enter multiple payments rapidly by saving the payment, typing the next claim number in this field, entering the next payment and saving. The ellipsis button provides a claim search function if you don’t have the claim number available.
The example above shows an indemnity payment that was set up by simply clicking the Ellipsis button next to the amount. Refer to the fields below for information on this feature. The fields are described as follows:
|
Field Name |
Description |
|
Pay
Type |
The payment type is either voucher or check. Note that
checks debit the trust fund (bank account) balance, but vouchers do not. The
record shown above will produce a voucher so the number of the trust fund
account and the balance in the account are not displayed at the bottom of the
screen. This information will appear if you produce checks. |
|
Amount |
The amount to be paid. A special feature
allows you to make an auto indemnity payment by pressing the Ellipsis button. The program
will automatically display the amount, the employee’s name and address, the
default From/Thru dates and “1” in the reserve category field. A default pay
code may also appear. (The defaults are set with the Administer-Configuration-Application
Parameters menu.) If there is a negative account balance, you
may get a "Bank Balance Insufficient" message depending on a
setting entered with the Administer-Configuration- Module Parameters menu.
When this message appears, the amount will be reset to zero. Another
setting may allow you to enter a batched payment with a negative balance. Attempting to print
a payment or enter a notation will display the message "You may only batch
this payment due to low funds". If you are using the Stair Step Reserves feature set with the Administer-
Configuration-Application Parameters menu, the reserves will automatically be increased to cover the
payment. |
|
Vendor
Code |
If the payee is any of the following, enter
the code and the program will fill in the information from the claim. C claimant D dependent (a choice list will appear) CA claimant’s attorney DA defense attorney P medical provider Otherwise, enter the vendor code including the asterisk and location or
press the Ellipsis button to select a vendor from the table. |
|
From/Thru
Periods |
The dates for up to three billing/payment periods may be entered. Pressing the
Ellipsis button next to the amount will display a period based on the Thru
date for the last indemnity payment and whether the Benefit type for the claim is “TD” or “PD”. By default, these
are two week periods, but the values may be changed with the
Administer-Configuration-Application Parameters menu.
If the From/Thru period is changed for an auto calculated indemnity
payment, the program will display a message explaining how the benefit amount
was recalculated and ask if the amount should be adjusted. When
a future date has been entered, the program will display “Warning: Date
entered is greater than today’s date” on the title bar. Depending on your
check printing schedule, you may need to enter future dates. In that case,
ignore the warning message when it appears. Back
and post-dating payments may be allowed depending on the settings entered
with the Administer-Configuration-Module Parameters menu. Note that it is
very important to be able to back-date a notated payment that was printed on a prior date. The
post-dating feature is also useful since it allows payments to be entered for
printing sometime in the future when you may or may not be in the office (e.g, on vacation). |
|
Reserve
Cat |
The
code for the reserve category that the payment will be drawn against. If the payee is a
vendor with a default reserve category and pay
code, these values will be displayed on the screen automatically, but they
can be modified. |
|
Wage Continued |
If the Wage Continued flag is set in the claim, the
message “Warning - Wage Continued” will appear to remind you that an
indemnity payment is being made to an employee who is
receiving his or her salary in lieu of worker’s comp benefits. A message will also be displayed when auto
payments have been scheduled for that period. Unless
the Negative Reserves value has been set to “Y” with the
Administer- Configuration-Module Parameters menu, the amount to be paid may
not be more than the future reserves for the specified category. If the amount is
higher, the program will read the Stair Step Reserves value set with the Administer-
Configuration-Application Parameters menu. If the value is “N”, you will be given
an opportunity to edit the reserves and increase the amount so the payment may be issued. For example, “Futures
insufficient by 286.00. (Use the Change Reserves icon on the tool bar.” If
Stair Step Reserves contains an “A”, the incurred amount will be
automatically increased by the amount of the payment. A value of “C” will
increase the reserves for closed claims only. In both cases, the
future reserves will still be zero after making the payment. Refer
to the Editing Reserves section in this chapter for more information
on this process. |
|
Payment
Code |
The
payment or cost center code for the specified
reserve category. Default codes for auto TD or PD indemnity payments may be set with the
Administer- Configuration-Application Parameters menu. |
|
OSHA Days |
When
making a payment to the employee from reserve category 1 or 3
(indemnity or rehab), the program will check the contents of the Grouper
field in the specified Payment Code. If this value
contains “TD”, then the From/Thru
days are used to calculate the OSHA Days based on a calendar week. This value
will be displayed on the screen and added to the existing values in the claim
record. There
will be times when an employee performs another job or the same job with
restrictions due to an injury or illness. If the job pays less than the
usual, the employee should get a comp payment to make up the difference. In that case, it
is very important that the temporary disability payment is made with a pay
code that contains I08 (wage loss) in the report category so the days in the
From/Thru period will be ignored when reporting to OSHA. If this feature is
not used, the days would be counted as lost time when the employee is really
at work. |
|
Note |
An
optional note or memo to be displayed on the check/voucher. |
|
Status |
There are three choices: 1.
Batch the payment record so that it can be printed later or
exported with the Accounting Interface module. 2.
Notate payments that were issued without using the ATS
System. For example, suppose a check is lost. After voiding the original
payment, enter a notated
payment with the same date. 3.
Click the Print button if you want to print the payment immediately. |
|
Form Number Process
Date |
When the Status is Print or Notate, the
program will make these fields available and fill in the form number and
current date which can be changed if necessary. This
is a handy feature when the original payment was incorrect (e.g. has the wrong reserve
category) and has to be voided. You can’t batch another payment because the
check has already been cashed. In this case, you will need to enter a notated
payment Note
that the next check number is stored in the bank information entered with the
Trust Fund menu while the voucher number is in the client’s record. |
|
Due
Date |
The Due Date field is available when the
payment is to be batched. If there is no specific
date, leave the field empty so the payment will be included the next time a
batch is printed. Back
and post-dating payments may be allowed depending on the settings entered
with the Administer-Configuration-Module Parameters menu. Since the Print
Batch program asks for a due date, the post-dating
feature allows you to enter payments to be printed in the future. It is also
important to be able to back- date a notated payment that was printed on a prior date. |
|
Separate
Handling |
If
the Separate Handling box is checked, the payment will not be combined with other payments to
the same vendor. Checking this box
also allows you to inform the accounting department (when the Handle Return
File option in the Accounting Interface is used) that the check should be
sent back to claims for special handling before it is mailed. |
|
EDI Late Reason |
Each
state requires that the initial indemnity payment is issued a specific number of days after
the date of injury. If this payment will be transmitted to the state via EDI, then select a code
to indicate why the payment is late. Omitting the code may cause the state to
reject the transaction. |
|
Invoice
Number |
The
invoice or reference number being paid, if any. |
Saving a Payment
At this point, the program will search for possible duplicate payments for the same payee, reserve category, pay code and from date. If one is found, the program will display all the details on the other payment(s) so you can decide whether you should click Continue and save the payment. Clicking Cancel will leave you in the payment screen without saving the record the payment is over this amount, the program will display “Over check limit. Record will be pended.” The payment will be pended until someone with a higher limit releases it (to batch) with the Process- Edit Batch menu.
In states such as Florida and South Carolina, the MMI Date in the claim determines whether a $10 copayment can be applied to a medical payment. A message will appear if the date has been reached. Click Yes to apply the $10. The No button will return to the payment program. When you Save the record, the program will clear the screen except for the payee. At this point, you can enter another payment to the same or a different payee or exit the program.
Scheduling Auto Payments
The AutoPay module is included with the standard ATS System so you may schedule payments to be made on a regular, ongoing basis. This feature is available from the menu from within a claim or from the Selected Claims list screen after selecting a claim.
The program displays the following screen. .
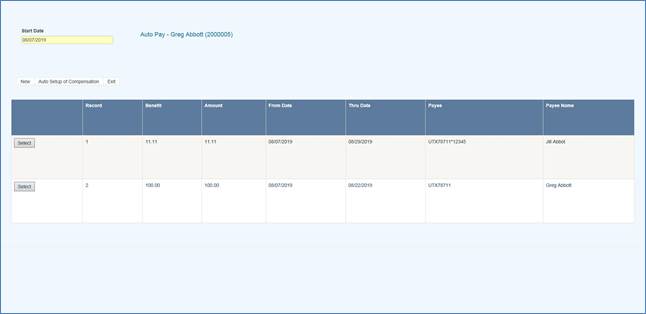
Figure 6‑1: AutoPay Screen
Depending on how the claim has been set up, the following buttons may be used.
|
Button |
Function |
|
Edit |
Displays
the selected payment record for viewing and/or editing purposes.
If the list is empty, this button will be disabled. |
|
New |
Displays
a blank form so a new record may be entered. |
|
Auto
Setup |
Sets
up a new payment schedule automatically. This button will be
disabled if there is a Start TD or Start PD Date in the claim. |
|
Close |
Exits
to wherever you started, either the claim or the Selected Claim menu. |
There are two ways of scheduling new payments. Each method will be covered in this section.
Using the Auto Setup of Compensation Button
The Auto Setup button is available for setting up the benefit period. It will be enabled for indemnity claims that have a specific Benefit Rate, but no benefit payments (i.e. the Start TD and Start PD Date fields are both empty).
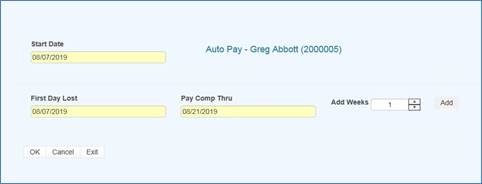
Figure 6‑2: AutoPay Setup
Selecting the button will prompt for the compensation period. The First Day Lost will be displayed if the date exists in the claim record. Enter the date when the period will end. It can always be changed later. If you don’t know the exact date, add the number of weeks to be paid and click the Pay Comp Thru field to update the ending date.
Click OK and the program will set up the payment schedule as shown in the following example.
In addition to the information found in the claim record, the program will search the various tables to find the default values for the Pay Code, State Days, and Waiting Period when the Auto Setup of Compensation feature is used. (All of the fields will be covered next.)
If the program finds all the required information and the Pay Day value for the employer is set to something besides any day, then the only thing left to do is save the record. Otherwise, the date for the Next Check must be entered before the record can be saved.
Using the New Button to Schedule Payments
If you use the New button, normally the information on the form will have to be entered manually. The fields are described as follows:
|
Field Name |
Description |
|
Record
# |
The default is “1” for the first payment schedule. Enter “2” to indicate a 2nd one. A
total of nine records may exist at any one time. Records no longer appear on
the list after the last payment has been made. |
|
PMT
Type |
The
payment type
is either checks
or vouchers. If necessary, a
system administrator may change the default value. |
|
Payee ID |
The payee’s social security or federal ID
number. Enter "C" if the payee is the claimant, "D" for a
dependent receiving alimony or child support, or press
the Ellipsis button for a list of vendors. If
this is a fatality case, we recommend that you enter the individual who will
receive the death benefits as a dependent to make it easier to schedule payments. |
|
Payee |
The
name of the payee will be filled in automatically after reading the social
security number or vendor code in the previous field. |
|
2nd
Payee |
The
name of a second payee if any. For example, if the employee's check needs to
go to a legal firm for disbursement, the c/o name should be entered here. |
|
Address, City, State, Zip, Phone |
The
address and phone information will be filled in automatically after reading
the record with the specified social security or federal ID number. |
|
RSV
Cat |
The
reserve category to be used. The Auto Setup feature will enter “Indemnity” by default.
Press the Ellipsis button for a list of other categories that are available
on your system. |
|
Pay
Code |
The payment or cost center code. Press the Ellipsis
Button for a list of codes that are available for the specified reserve
category. If
the Auto Setup button is used, the program will use the
Benefit Type code specified in the claim record to look
for the default code set up with the Administer-Configure-Application
Parameters menu. |
|
Rate |
The
employee’s benefit rate. If an amount has been entered in the claim record,
it will be displayed here automatically. (A benefit rate must have been
entered in the claim in order to use the Auto Setup feature.) |
|
Work
Comp From |
When
the Auto Setup of Compensation button is used, the program
will calculate the starting date based on the First Day Lost and the days in the state's waiting period,
otherwise it must be entered manually. In either case, the From Date will be
adjusted as payments are made. |
|
Work
Comp Thru |
The
day benefits should end. The program that batches the payments will generate
"Next to Last Payment" and "Last Payment" diaries to warn
the adjuster that the claim should be reviewed. This date may be modified if the payment period needs to be shortened or extended. |
|
Wait
Period From/Thru |
When the Auto Setup of Compensation button is used, the program
automatically calculates the From and Thru dates based on the Waiting Period and Before Paid values in the record for the
claim's state of jurisdiction. This
feature will not work correctly if the values in the state's record are
incorrect. If for some reason, you do not want the program to calculate the
waiting period payment, zero out the values
for the state. |
|
Pay
Period |
The Auto Setup feature will automatically enter “B”
(bi-weekly) as the Pay Period. Other
valid entries are “W” (weekly) and “M” (monthly). |
|
Benefit Type |
The
benefit type from the claim record, either “TD” (temporary
disability), “PD” (permanent
disability), or “VR” (vocational rehabilitation). |
|
PMT
Periods |
The
total number of payments to be made will be calculated after you have entered
the pay period and from/thru dates. This value can not
be modified. It will be updated automatically as payments are made. |
|
Original
From |
The
Comp Period From Date will be updated as payments are made, but the original
date is displayed here for your information. |
|
Next
Check |
The
date of the next payment. This date will
appear as the first Batch On date on the list of future payments. (See
below for details.) |
|
Prior
Check |
The
date of the last payment that was batched. |
Saving a Payment Schedule
When the record is saved, the program will check the claim to verify that there are sufficient reserves to make the payments. If there aren’t, you will be prompted to increase the reserves accordingly.
AutoPay creates the payment schedule and displays it on the screen as it saves the record. This particular example was created to batch the payments after the pay period (AutoPay Mode set to A) and the employer’s Pay Day set to any day. (Refer to the Setup Procedure in a later section.) The Next Check date is used as the first Batch On date. This is the most typical configuration.
Note the first payment on the list is for the waiting period. In the state of jurisdiction for the claim, there is a 14 day period before those days can be paid.
Calculating the Last Payment
Typically, the Comp Thru Date does not fall at the end of a pay period so the last payment is only for a few days. When that happens, the program will check the Scheduled Hours in the claim record.
If there are no Scheduled Hours, AutoPay assumes that the individual works a regular week and calculates the payment accordingly. But, suppose the employee works Monday and Wednesday through Saturday. (Work days are those which contain a value in the Total field on the Scheduled Hours dialog.) If the Thru Date falls on a Wednesday, the program will know that the employee does not work on Tuesday and only pay for two lost days.
The program that batches the auto payments will generate a diary to the adjuster when the next to the last and the last payments are batched.
Batching Auto Payments
The Autobat program must be run to batch payments according to their Batch On date. AUTO will be stored as the user who processed the transaction. Although the reserves must be sufficient to schedule the payments, the reserves may have been used up since then.
Auto payments will always be batched because of a possible late penalty. When the reserves are insufficient, the program checks the Stair Step Reserves value entered with the Application Parameters. If it is either "Closed" or "All", the reserves will be automatically increased to cover the payment. Unless Negative Reserves has been set to “N”, the futures will become negative. In any case, a diary will be sent to the adjuster.
Auto Batch logs may be viewed with the Image Files menu. When appropriate, "Next to Last Payment" and "Last Payment" entries will appear along with a diary telling the adjuster to review the claim.
The number of OSHA Days in the claim is updated as payments are batched against reserve categories 1 and 3 (indemnity and rehab) for pay codes with “TD” in the Grouper field. This number is based on a calendar week.
Setup Procedure
The system administrator must set up AutoPay so payment schedules are created to meet your particular needs. When the record is saved, the program will check the Pay Day and AutoPay Mode values as defined below.
|
Item |
Set In |
Value |
|
Pay
Day |
Employer’s
record |
Sunday
thru Saturday or Any Day |
|
AutoPay Mode |
Application
Parameters |
Standard (sets the first Print Date to the
first Pay Day at the end of the pay period) After (sets the first Print Date to the first
pay day after the pay period ends) |
When the Auto Setup of Compensation feature is used and Pay Day is set to a specific day of the week, the program will ignore the Next Check date, if one exists, and use the AutoPay Mode to calculate it and the subsequent Print Dates (displayed with the List option). Changing the Next Check date will have no effect.