Pending Reserves
The ability to pend reserves when users have exceeded reserving limits is
an option that can be turned on by ATS support if requested. When a user has exceeded their reserve change
limit, they have the option of requesting approval from another user with
authority via a diary and email.
In this
example the Reserve Worksheet is being used.

Once the fields on top are filled in and the Add to Proposed Grid button clicked, a message on the status bar will indicate if some or all the transactions attempted are over user limits, but can be pended.
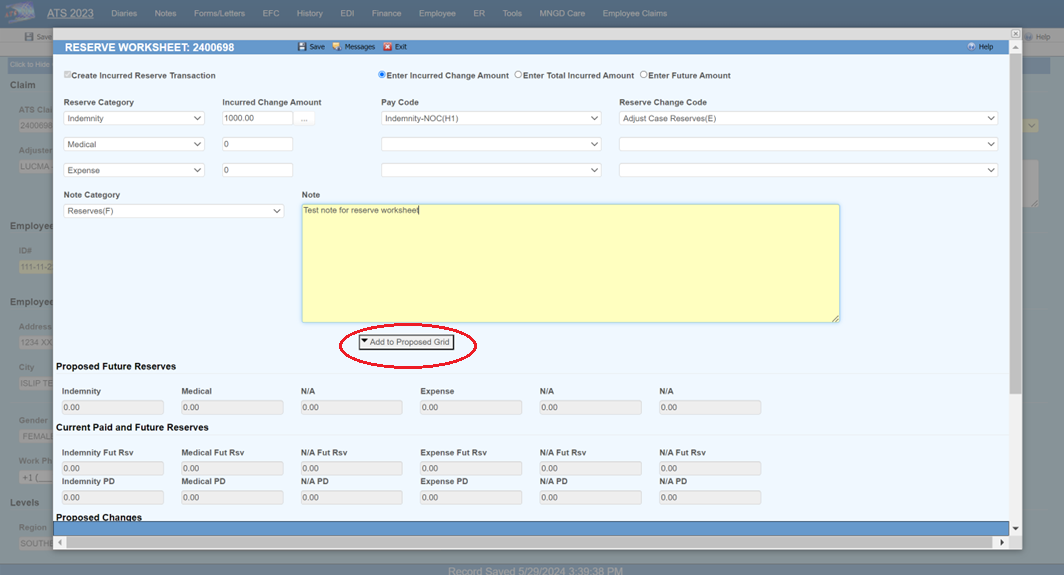
The Pend column
in the Proposed
Changes grid indicates this record can only be pended.
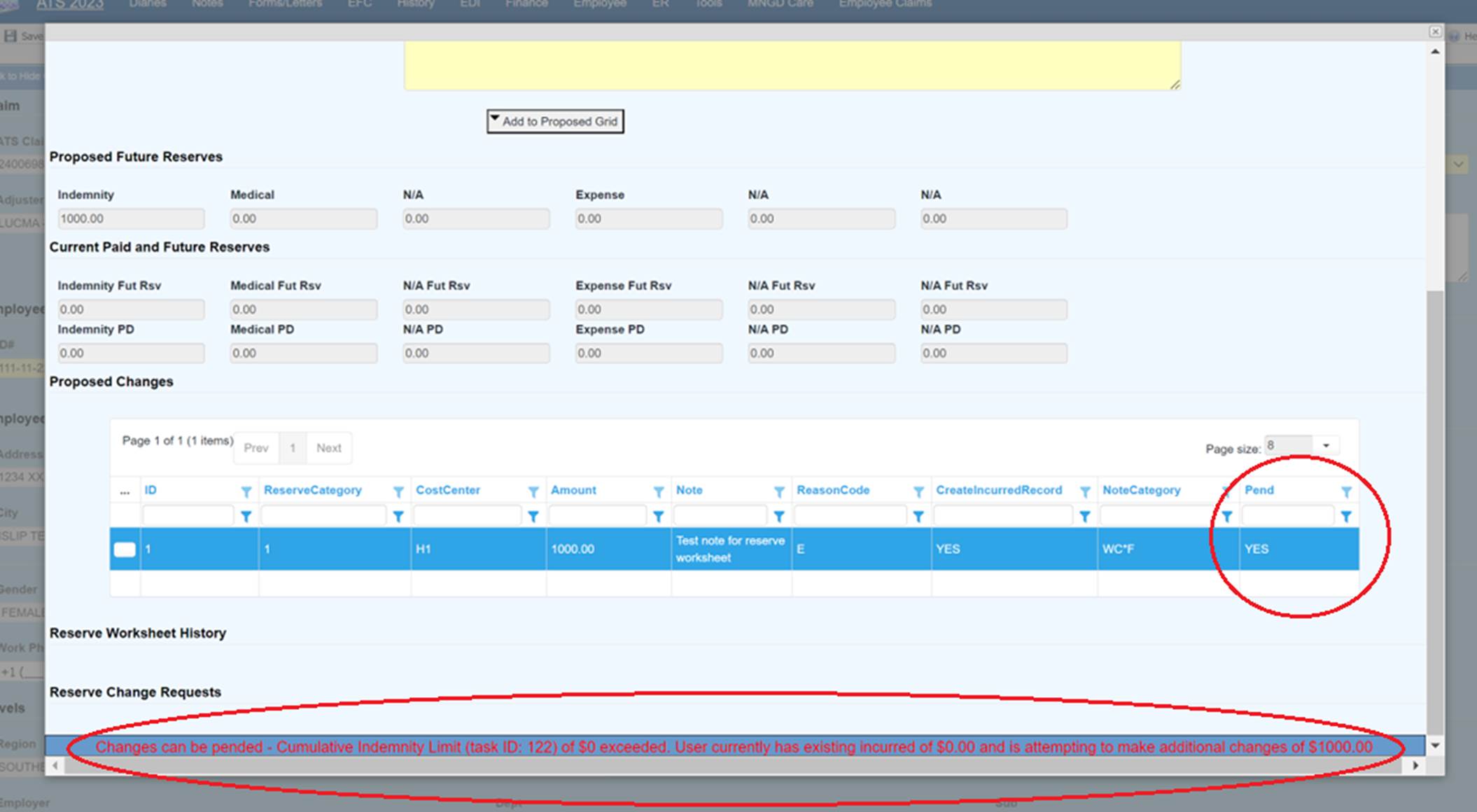
Once the reserve
worksheet is saved, the allowed changes will be saved, and the Reserve Change
Request page will open with changes that can only be pended.
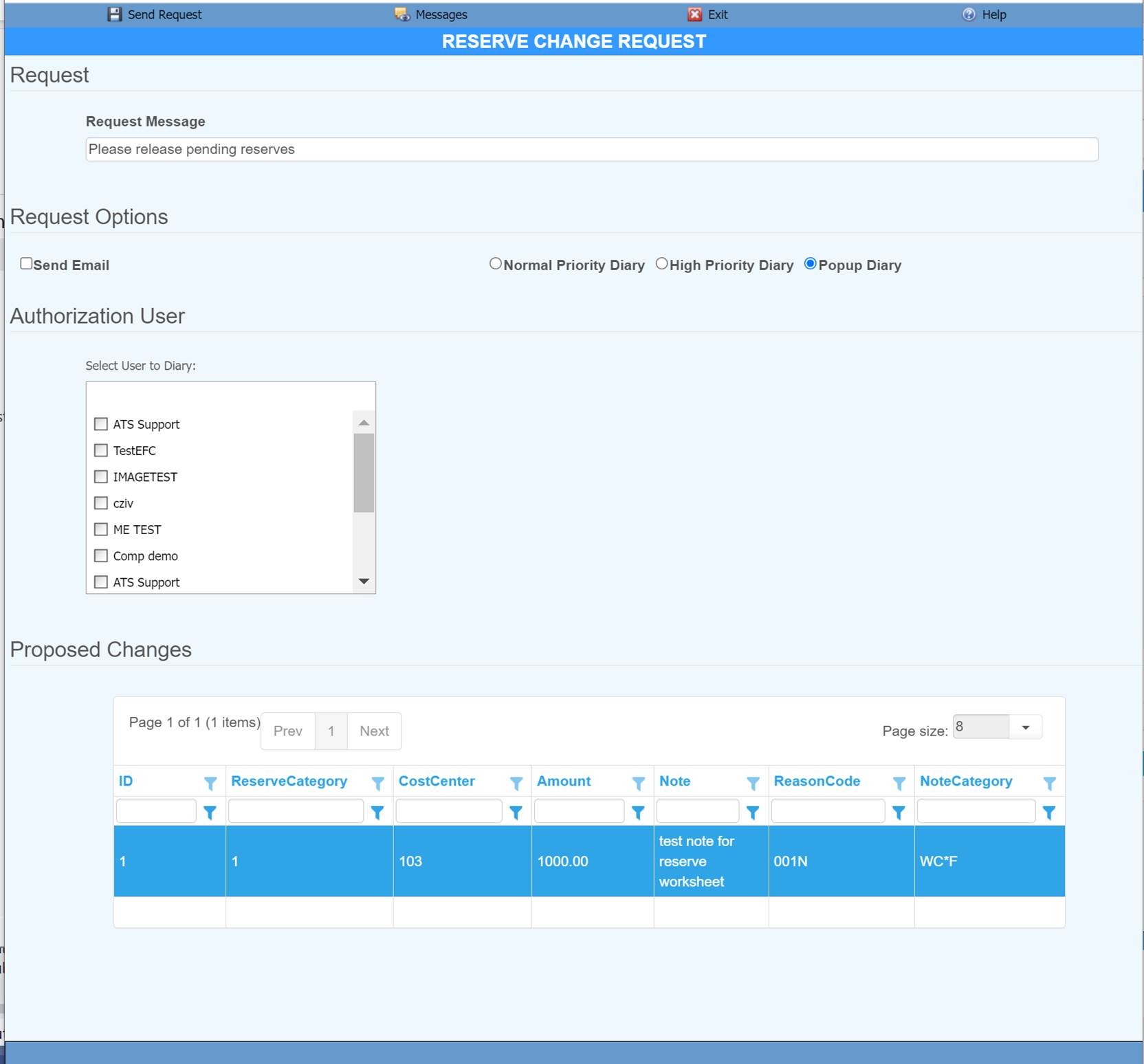
The Authorization User
list is ordered with the managers of the requesting user on top, if any.
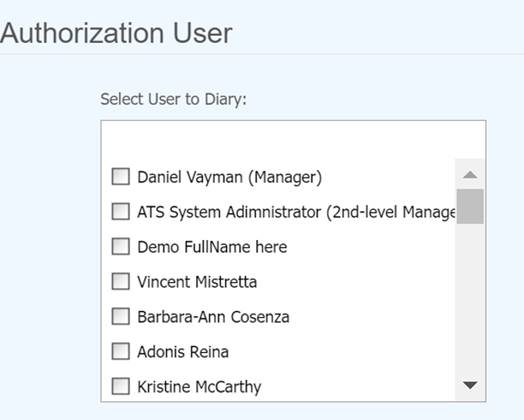
An email can
be sent to give the requested user an alert that a reserve change request diary
has been created. The diary importance
can also be set.

If the diary
requesting a user to authorize the reserve is created with an importance level of Popup Diary, then the user is notified that
they have an action to do with a popup from the ATS Console. Clicking on the
message will open the diary.
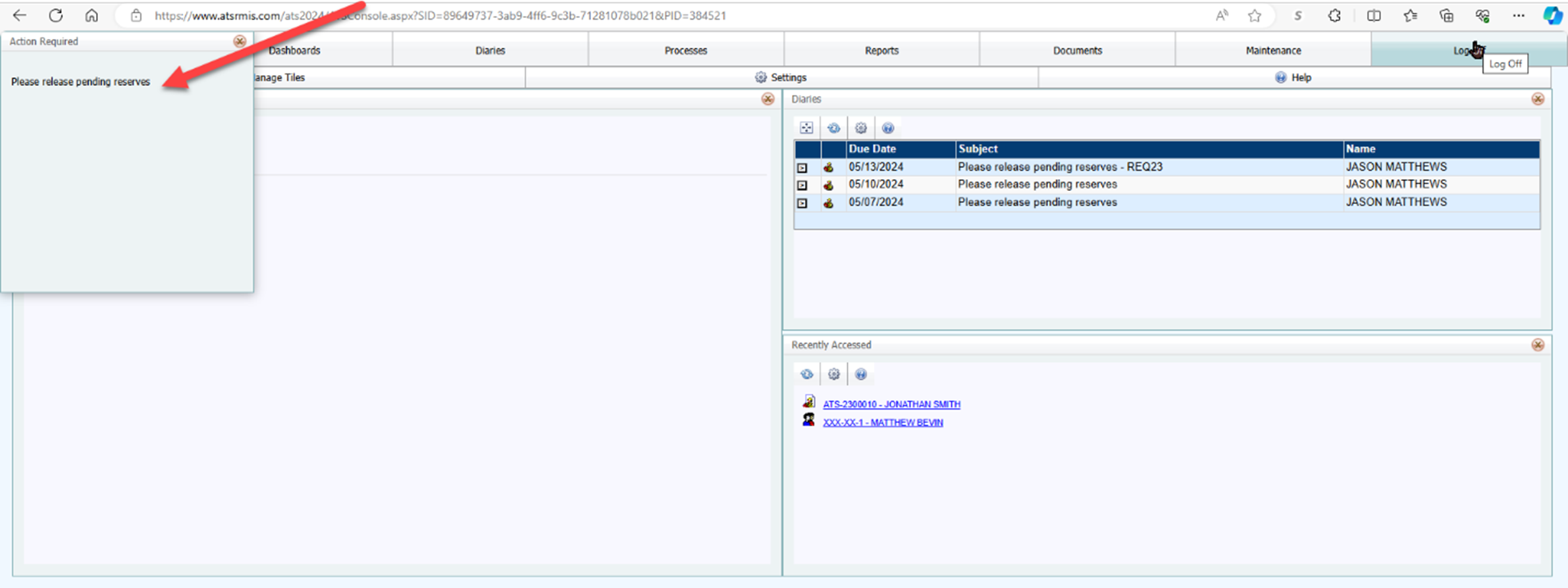
Once one or
more authorized users have been selected for approval and the Send Request button
clicked, a message will appear on the status bar indicating the request was
created and sent.
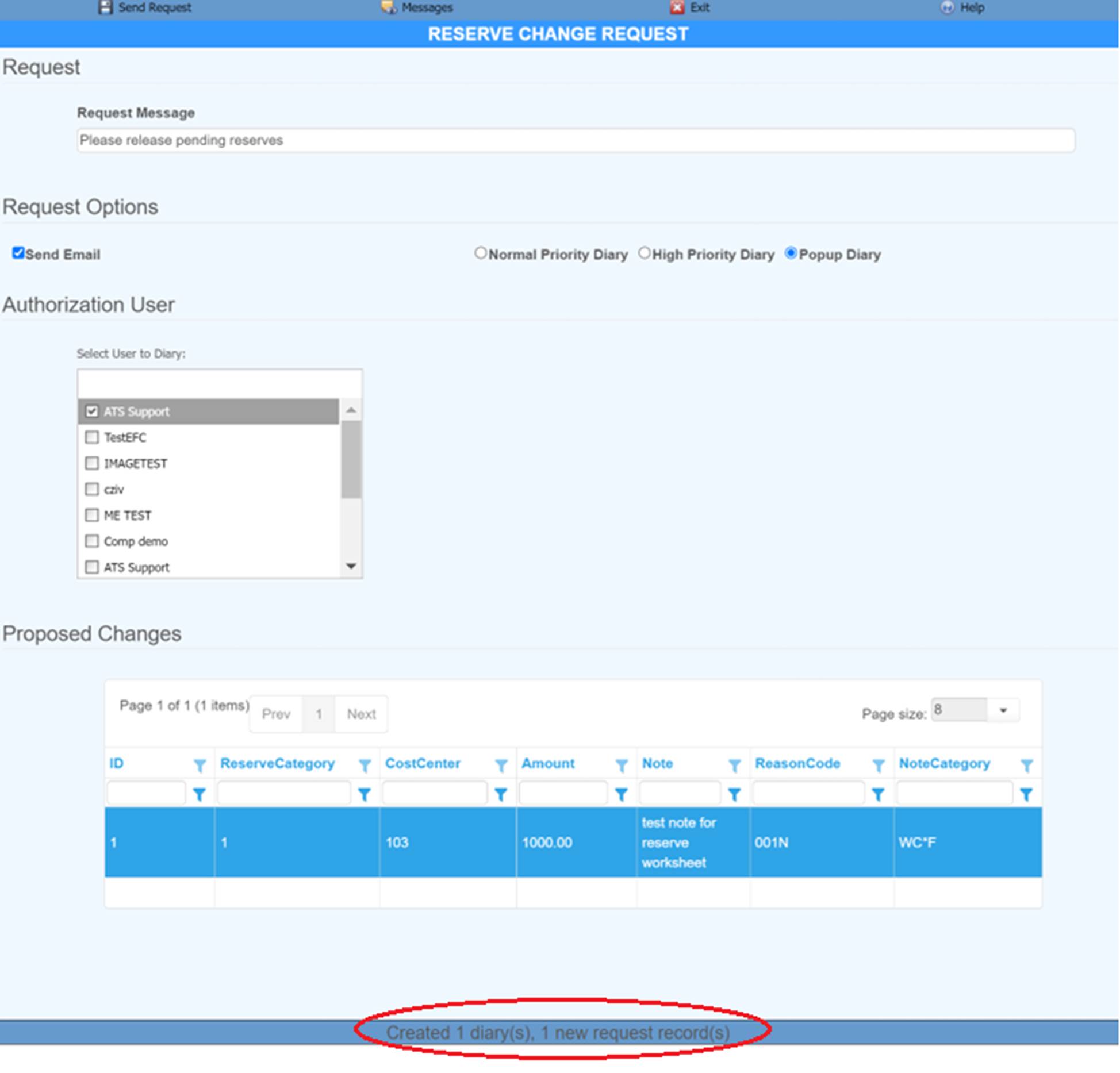
The Messages button can be used to
get a list of previous items displayed on the status bar.
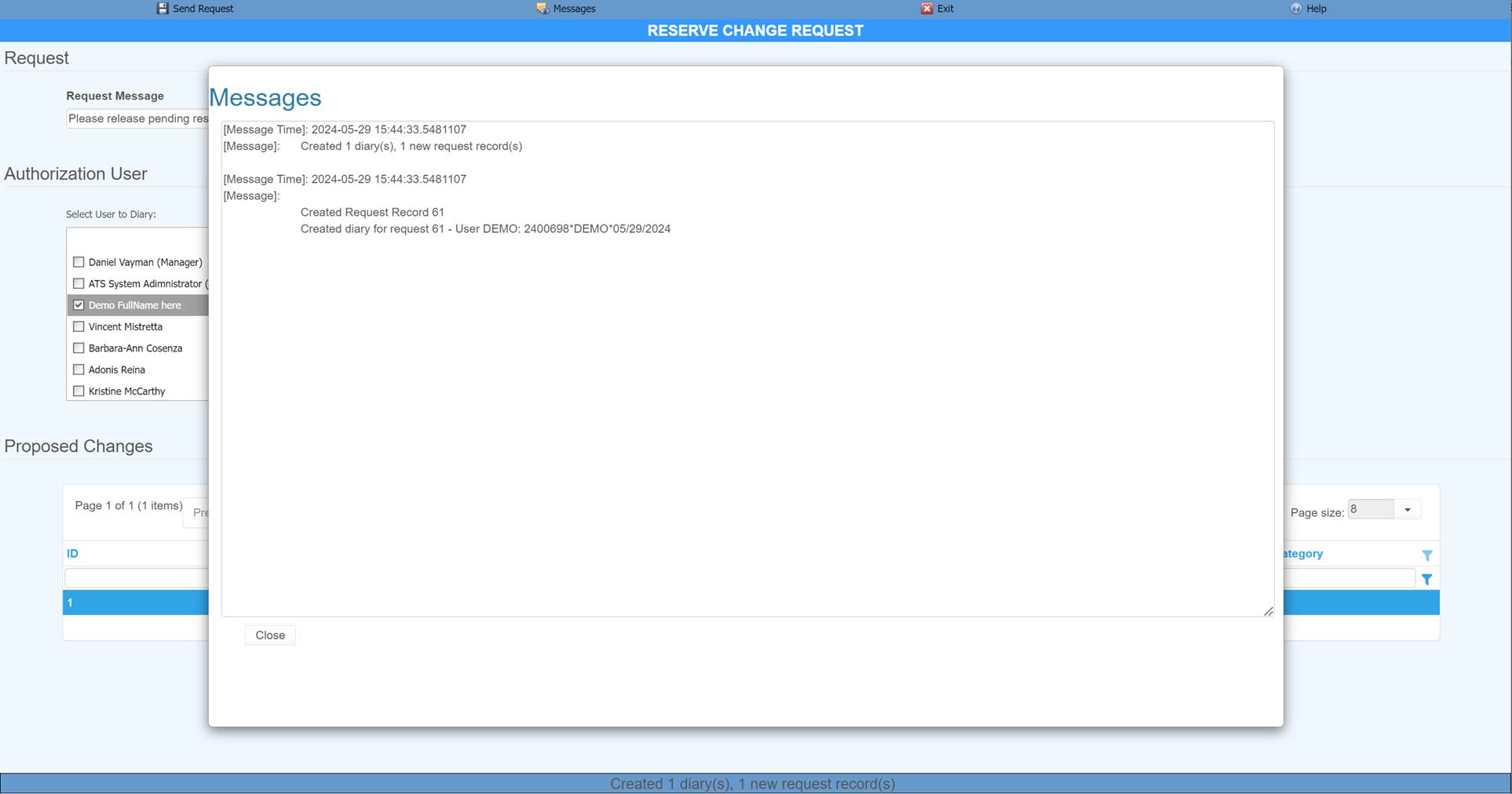
The Reserve
Worksheet screen remains open on the original tab and the status bar indicates
if any authorized reserves were created.
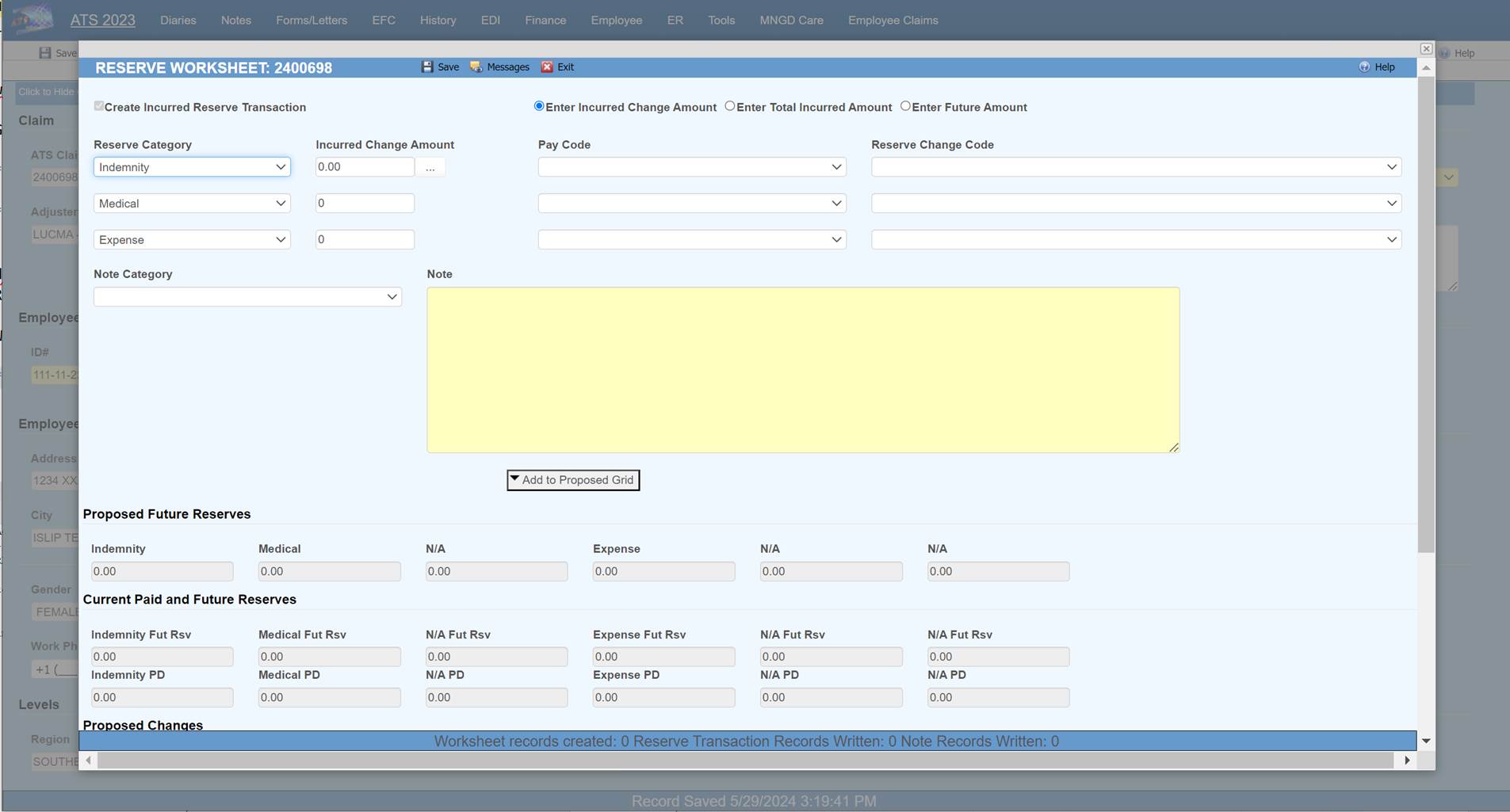
The bottom
of the reserve worksheet has a Reserve Change Requests list showing the history
of prior requests. A double click on a
specific record will open it into a screen and if not already denied/allowed,
can be edited.
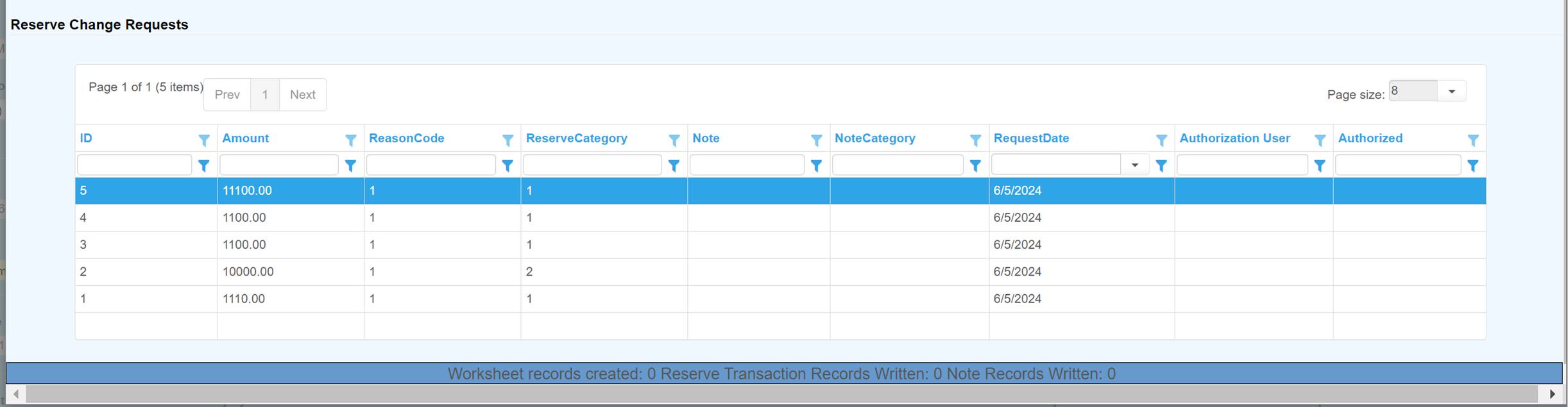
If not
already denied/allowed, the request detail screen allows a few fields to be
edited or for the request to be deleted.
If deleted the request diary records will also be removed.
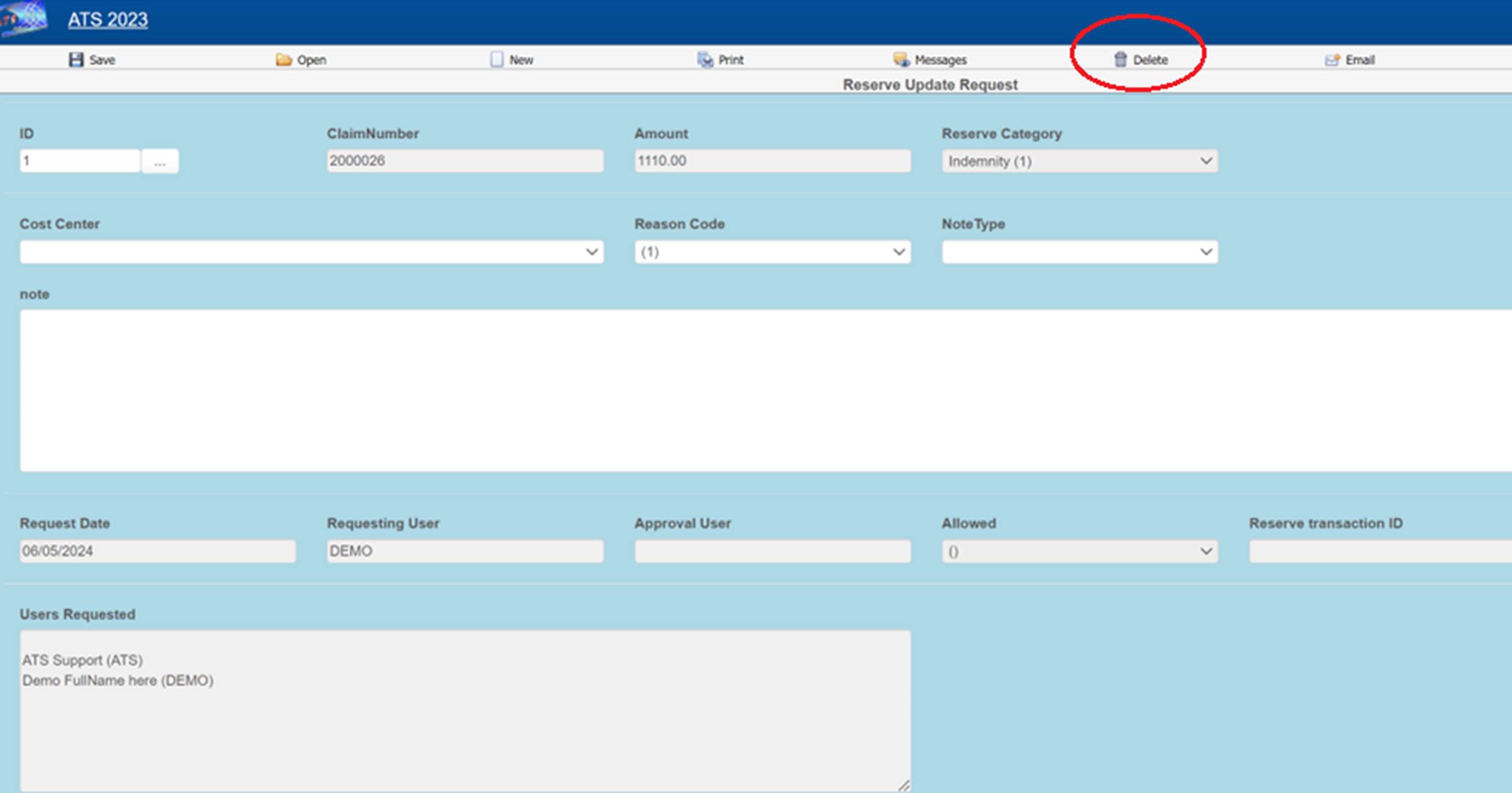
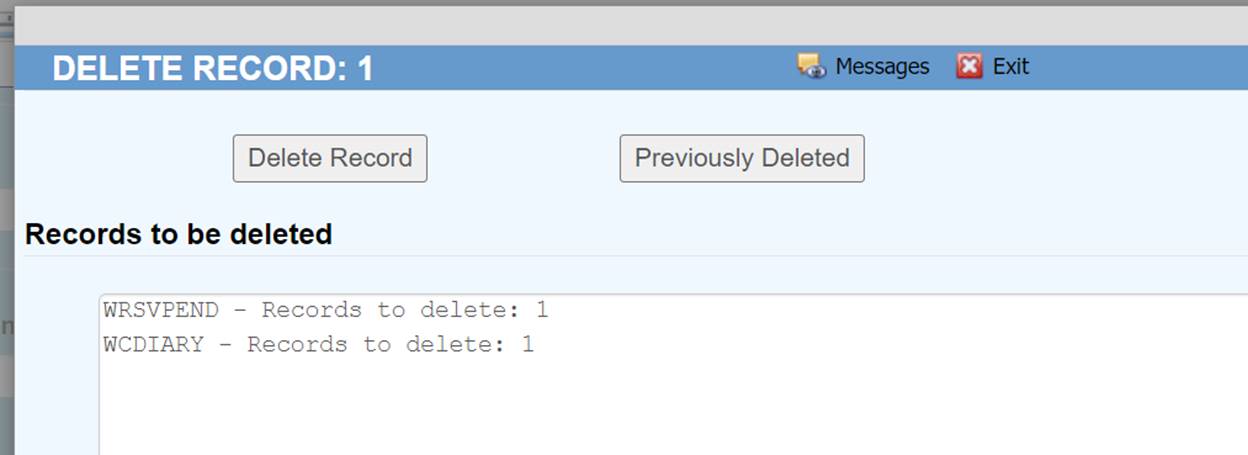
For the
example the request was sent to the user Demo.
This screen shows the user Demo now logged into the application with the
diary Activity
List page open.

From the
diary the Allow,
Deny or
View buttons
are available to process the request.
Once the request has been allowed or denied then any diary requests sent
to other users will be removed.
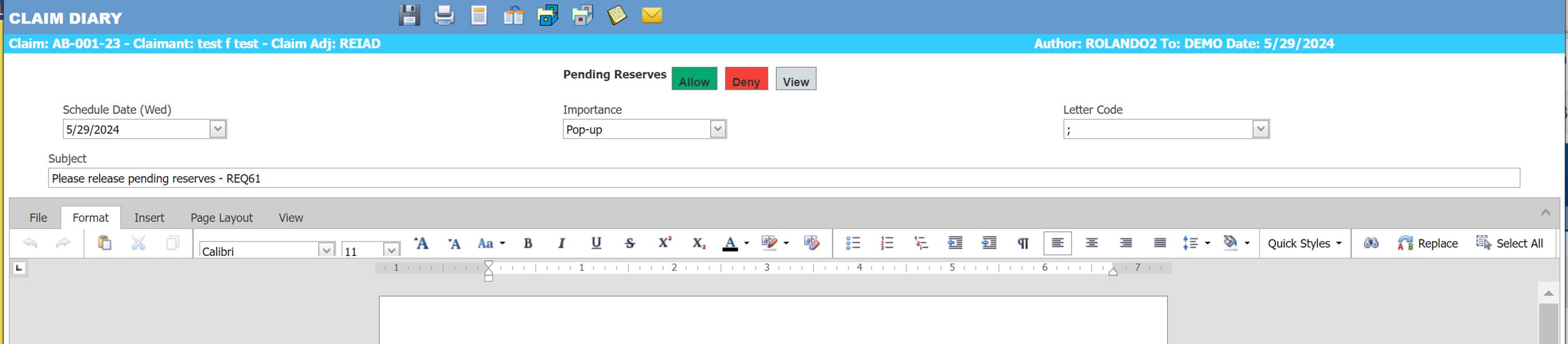
Tooltips on
the buttons have additional information.
